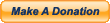How to Reinstall Android Firmware for Dragon Touch M7 Tablet

I’ve got a cheap Android tablet (the Dragon Touch M7) that I use for controlling our Behringer X32 at church. I typically run the excellent Mixing Station software to do this. I also connect the headphone out of the tablet to a DI box and connect that to our system to run some stems on a few songs in our repertoire. I paid around $60 for this tablet back in 2015, and it only gets used for a few hours a week during band rehearsals and church services. And it really only gets used for that purpose–I don’t use it for web browsing, watching YouTube videos, etc. So the tablet really sees very little use. A few weeks ago, it starting acting a bit erratically. I noticed a couple of times that it automatically rebooted. It had never done that before.
Then one Sunday morning it wouldn’t boot up at all. When I would attempt to switch it on, it would display “Dragon Touch” on the screen for a few seconds, then display “Android” on the screen as normal (the Android logo is actually an animated graphic with some movement), but then it would just stay there indefinitely. It appeared to me that something was hanging or getting stuck in a loop that prevented the tablet from fully booting up.
I started searching online and came to a downloads page for the M7 on the Dragon Touch website. There were several files available for download, but no explanation or instructions for what to do with those files. I tried contacting Dragon Touch/Tablet Express technical support, but they weren’t particularly helpful. First, they asked for my Amazon order id, which I provided, and then they told me I could pay them $22, ship the tablet to them, and they would fix it for me. Also, their e-mail communication was slow. I would send a message, then overnight I would receive a reply, which I would see in the morning. The curious timing of their responses led me to believe that their tech support staff is probably based somewhere overseas. In any case, since this tablet was already 3 years old and it would probably cost me another $6 or $8 to ship it, that means I would be out about $30 total. The last few years, Amazon has sold brand new Fire tablets on Black Friday for around $30, so that really didn’t make good sense to pay that much money to have this one repaired. Also, reinstalling the firmware/Android OS seemed like something I should be able to do myself, if I only had some instructions (which I requested, but never received from their technical support).
Fortunately, after spending several hours reading several articles, blogs, and forum posts, I eventually figured out the procedure for updating the firmware on this specific tablet. I’ve decided to include step-by-step instructions here to help save others the headache that I went through to figure this out.
Before beginning, understand that following this procedure will format/erase the internal memory on your tablet and completely reinstall the firmware and Android operating system. So you will lose any apps and data that are saved on the tablet! In my case, I didn’t care, since I didn’t have any important data on the tablet, and the tablet was useless in the state that it was in. Assuming you’re good with that, let’s begin:
1. First, go to the M7 downloads page on the Dragon Touch website.
2. Click on the link that says “M7 PC Tool”. This will take you to a download page for a software program called “SPFlashTool” that you will use to update the firmware on your tablet. After downloading, unzip the archive (it’s a *.RAR file) to a folder on your PC (e.g. C:\Tablet). The *.RAR file a is compressed archive file format, similar to a *.ZIP file. If you need something fast and easy to unzip the RAR archive, I use a program called ExtractNow.
3. Back on the M7 downloads page, click the link that says “M7-4.4-KD-PF-V1-MT-20150518”. There are several more download links listed on that page, but I was unable to make any of them work. They all gave me errors when I attempted to load them using the SP Flash Tool. I’m not sure why (maybe I have a slightly older hardware version of the M7), but the one I listed above (which appears to be the oldest) actually worked. Your mileage may vary, so feel free to try one of the files with a newer date, if you’d like.
4. After the download is finished, unzip the M7-4.4-KD-PF-V1-MT-20150518.zip to a folder on your computer. You’ll note that this file is a *.ZIP file instead of a *.RAR file. In any case, you can also unzip this using ExtractNow, if you don’t have something else to do it with (e.g. 7-Zip, WinZip, or just use the function built into Windows).
5. Run the SP Flash Tool by browsing to the folder where you unzipped it (see step 2 above) and double-click on “flash_tool.exe”. Note that if your user permissions on your Windows box are limited, you may want to right-click on it and choose “Run As Administrator”.
6. In SP Flash Tool, click the “Download” tab (it should be selected by default). Click the “Scatter Loading” button to the right of the box labeled “Scatter-loading File”. Browse to the folder for the archive that you unzipped in step 4. Choose the file “MT8127_Android_scatter.txt”.
7. In the dropdown box just below the Scatter-loading file, choose “Firmware Upgrade”.
8. Click the “Download” button.
9. Be sure your tablet is switched off and the battery is charged. If not, turn the tablet off (press and hold the power button if it’s stuck at the Android logo screen) and charge the battery before proceeding, if needed.
10. Connect the tablet to your computer with a USB cable. Look on the back of the tablet for a hole labeled “Reset”. Insert a paper clip to press the Reset button. You may have to press and hold it for just a moment.

11. The SP Flash Tool software should detect the tablet and begin loading the firmware. You’ll see it cycle through several progress bars of various colors while it’s loading.
12. When the SP Flash Tool is finished loading, it will display a large dialog with a Green check mark on it to let you know that it installed successfully.
13. Close that dialog, disconnect the tablet from the computer, and turn it on. It may take a bit longer than usual, but the tablet should boot up to a series of Android setup screens where you will choose your preferred language, choose a Time Zone, set up a Wi-fi connection, etc. Complete the Android setup wizard as normal.
14. After completing the setup process, you will need to download any apps from the Google Play store.
Like I said–I spent several hours over the course of probably two weeks trying to find some clear instructions like those that I’ve provided above. I would find a bit of information here and a bit there, but never a clear, step-by-step guide. I hope that these instructions will save you some of the time and trouble that I went through to get my tablet back up and running again!
 October 26, 2018
|
Posted by Jon (admin)
October 26, 2018
|
Posted by Jon (admin)
 Categories:
Categories:  Tags:
Tags: