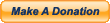In Ear Monitoring with the Behringer X-Air XR18
As I’ve written about previously, I’m the proud owner of a Behringer X-Air XR18 digital Wi-fi mixer. I love this thing. After using it for about a year now, I could never imagine going back to an analog mixer and a huge rack full of heavy analog gear for my live sound system. One of the things I like about the XR18 is its flexibility. When I recently decided to go to a wired in-ear monitor system for myself (I’m the drummer in the band), I discovered there are no fewer than 3 options for doing so with the XR18. The other guys in the band will continue to use floor wedges, but after getting accustomed to using in-ear monitors at church for several months now (and abusing my own ears mercilessly for over 25 years playing drums), I decided to do the same thing with my own PA system.
The first option for an in-ear mix with the XR18 was to purchase a P16M personal monitor mixer. Like its big brother the Behringer X32, the XR18 comes equipped with an “Ultranet” port–a special jack that uses a standard Ethernet cable to carry 16 channels of digital audio from the XR18 to the Behringer P16 system. We use several P16M’s at church with our X32, and they work great. However, I wasn’t looking to spend an extra $250 for a P16M if I could avoid it.
The second option was to use one of the six Bus sends on the XR18 as a monitor feed. This is how I’ve typically set up my (floor wedge) monitor mixes in the past, only this time instead of connecting the Bus output to a power amp, I would be connecting it to a headphone amp. I’ve already got a small headphone amp (a Behringer Micromon MA400) which could have worked fine for this application, but that would have required me to find a place for it somewhere around the drum kit, and the MA400 also requires an AC adapter to be plugged in to power it.
As an alternative, I considered purchasing a Behringer Powerplay P1. The P1 is a battery-powered, belt-worn headphone amp with two XLR line inputs (for a stereo mix), designed for doing just this sort of thing. While at $50 it looks to be a bargain, I was hoping to find another solution without spending any extra money.
At this point, I should stop and mention that I wanted a stereo instead of mono in-ear monitor mix. Having a stereo IEM mix allows you to pan things from left to right to make them sound more natural, and you can even mimic the physical position of the instruments and singers on the stage. As a drummer, this is crucial to me. I want the toms and cymbals of the drum kit panned from left to right to sound approximately the same as they normally do to my ears. In order to create a stereo monitor mix on the XR18, you first have to “stereo link” two of your Bus sends. Here’s how to do it using the X-Air Edit software for PC:
1. In the master section (to the left of the master fader), click on the Bus button for one of the Buses you wish to link (I used 5 and 6, so I clicked on the “Bus 5” button).
2. Click on the “scribble strip” for the bus above the master fader for the selected Bus.
3. Click the “Channel” tab at the top of the screen to show the settings for the selected Bus.
4. Click the “Stereo Link” button.
5. A linked chain icon will now appear in the master section between the two Bus buttons (in this case 5 and 6) to show that they are linked.
Now for option number three: the XR18’s built-in headphone jack. I had noticed the XR18 came equipped with a headphone jack, but never really had any use for it before. I assumed it was hard-wired to the main stereo outputs (like many analog mixers) and would probably only be useful for checking your main mix on headphones. However, in doing a bit of reading on the Behringer X-Air forum, I came across this little nugget of wisdom: you can assign any of the Bus outputs on the XR18 to the built-in headphone jack. Did I mention I love how flexible the XR18 is? Here’s how to do it using the X-Air Edit software for PC:
1. Click on the Setup button to open the Setup dialog.
2. In the Setup dialog, click on the Monitor tab.
3. For the Monitor Source, click the down arrow and choose the Bus output/s you want to use for your in-ear monitor mix (I chose 5/6).
This became the perfect solution for me. All I had to do was stereo link Buses 5 and 6 to create my stereo mix and assign Bus 5/6 to the headphone jack output (as described above). Using the headphone jack meant I didn’t have to buy any additional gear (e.g. P16M or P1) to make it all work.
One optional accessory that I did buy was an Wired Body Pack. This handy little device clips onto your belt and lets you use a 1/4″ TRS-to-XLR Male, or a regular XLR mic cable plus 1/4″ TRS-to-XLR adapter as a headphone cable. It has a locking XLR female input jack on the bottom (to keep the cable secure), and it gives you something solid to plug your ear buds into, instead of them being plugged into the end of a standard headphone cable lying on the floor. Some of them (including the PM1) even include a passive volume control. I also recommend these for use with the P16M, or pretty much any other headphone amp that doesn’t clip onto your belt!
This configuration is working out very well for me. Being a drummer, I don’t move around a lot, so a wired IEM system suits me just fine. And figuring out that I could use the built-in headphone jack of the XR18 for my monitor send meant I didn’t have to buy any additional gear. So if you’re looking for an easy, no-cost solution to implement a wired in-ear monitor mix with the XR18, this is one sure-fire way to do it.
Support this site by shopping for the XR18 and related products at Zzounds:
Behringer X-Air XR18
X32 Digital Mixer
P16M Personal Monitor Mixer
P16MB Mounting Bracket for the P16M
P16D Ultranet Distribution Hub
Shure SE215 In Ear Monitors
P1 Belt-Worn Headphone Amp
Wireless In Ear Monitor Systems
 April 30, 2016
|
Posted by Jon (admin)
April 30, 2016
|
Posted by Jon (admin)





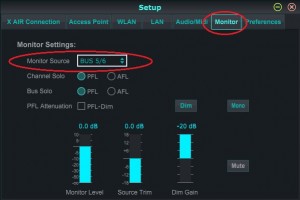

 Categories:
Categories:  Tags:
Tags: